Making Teams Meetings the Default for Outlook
Microsoft is taking steps to encourage Outlook users to make Teams online meetings the norm. It’s possible for organizations to enforce a policy to make Teams meetings the default for Outlook mobile, Outlook for Mac, and OWA clients and an update to Outlook for Windows will force the same behavior for individual clients.
Teams Ignores Outlook Attachments
It’s good that Microsoft is upgrading Outlook to make it work better with Teams work. That is, until you want to attach files to invitations for Teams meetings sent from Outlook. Despite being a feature supported by Outlook for as long as I can remember, the functionality is not supported by Teams. The lack is noted in Teams User Voice and many other complaints in other sites. So far, the Teams development group hasn’t commented.
Figure 1 illustrates the problem. We’ve created a Teams meeting in OWA and dragged an XLS attachment to add it to the meeting. This is a natural action for Outlook users that’s replicated millions of times weekly (if not daily).
When the meeting invitation is sent, it is delivered to recipient mailboxes and added to their calendars. The meeting details are synchronized from the mailboxes to the Teams calendar app, which displays them in Teams (Figure 2). We can see that the text included in the invitation is present, but the spreadsheet attachment is missing. In fact, the attachment is in the calendar folder in the mailbox and can be accessed using an Outlook client, but it’s ignored by Teams.
On the surface, it seems odd that Microsoft allows such a feature gap to exist. However, the Teams architecture is very different to Outlook, and that’s where the root of the issue might be.
Exchange has always supported message attachments. For years, including attachments in email was the only reliable way to transmit files between people. Microsoft started on the path to convert Office 365 users away from traditional attachments to “cloudy attachments” soon after the introduction of Office 365 Groups (now Microsoft 365 Groups). The almost-guaranteed availability of SharePoint Online and OneDrive for Business make it more feasible to ask people to store documents in the cloud and add links to attachments in email instead of physical attachments. Over time, Microsoft has improved link management across Office 365 to a point where links are consistent across all the major apps.
SharePoint Online is now used by over 200 million Office 365 users and a lot of that growth is due to the popularity of Teams. Every team has its own SharePoint team site, and every user has OneDrive for Business. Teams uses SharePoint and OneDrive to store and share files, meaning that there’s no need to accommodate attachments on local drives, which is where many attachments added to email originate.
Adding Files to Teams Meetings
The net result is that two ways are available to include files in Teams meetings:
The meeting organizer can generate links to files and include them in the meeting invitation. They can also update meeting details afterwards to include links to other files. The meeting organizer must set sharing permissions to allow participants to access the shared files.
After the meeting is created, any tenant user can upload files to the Files section of the Teams meeting workspace. Invitees outside the organization can’t share files in this way. However, they can share links to documents through chat after the meeting starts (they’ll have to make sure that the links grant access to meeting participants).
If the information contained in an attachment isn’t very long, you can also cut and paste it into the body of the invitation. This is acceptable for text but less satisfactory for other types of documents.
To share files, participants access the meeting through the Teams calendar app and upload the files to the workspace (Figure 3). The shared files become part of the meeting chat.
The files are uploaded to the Microsoft Teams Chat Files folder in the sharer’s OneDrive for Business account and shared with meeting participants. Note that if other people are added as meeting participants after a file is shared, the owner of the file must update the direct access sharing settings to include the new participant (Figure 4). If they don’t, they won’t be able to access the file.
After a file is uploaded, it can’t be removed from the meeting chat using the Teams calendar app. If someone makes a mistake, they can either move the file from the Microsoft Teams Chat Files folder, remove it from their OneDrive for Business account, or change the permissions on the file. The file is still listed in the meeting, but participants won’t be able to access it
A Gap Microsoft Should Close
Although it’s understandable that Teams would like to use cloudy attachments everywhere, Microsoft should close the functionality gap which now exists when Outlook users include attachments in Teams meeting invitations. It wouldn’t take much code to extract attachments from invitations and create copies in OneDrive for Business.Using technology to transform attached files into cloudy attachments seems like a reasonable step to remove some user frustration and connect Outlook and Teams together more seamlessly. We wait to see what Microsoft will do.





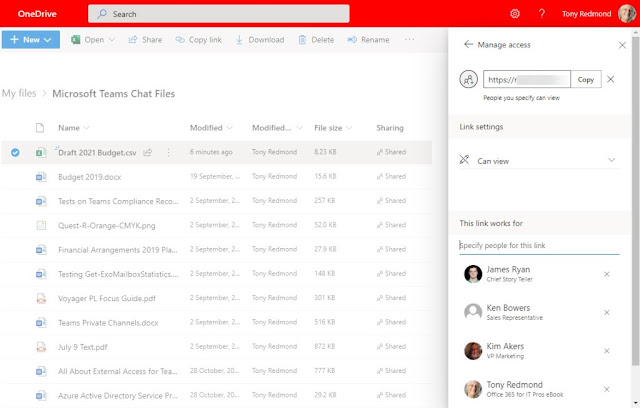




No comments:
Post a Comment
What do you think about it